

Laptop ausschalten per Tastenkombination & mehr
Tipps, wie du dein Notebook schnell und in jeder Situation ausschaltest
Den Rechner herunterzufahren, ist ein Kinderspiel. Oder? Im Prinzip schon, aber über das Windows-Startmenü geht es nicht besonders schnell. Wie du deinen Laptop ausschaltest und dabei durch eine Tastenkombination Zeit sparst, verraten wir dir hier. Außerdem erfährst du, wie du ein Ausschalten erzwingst und den internen Laptop-Bildschirm abschaltest, wenn du ihn an einen externen Monitor anschließt.


Deutlich schneller: Laptop ausschalten per Tastenkombination
Normalerweise musst du mit der Maus auf das Windows-Symbol klicken, dann den An/Aus-Button betätigen und „Herunterfahren“ auswählen. Schneller geht es mit der Tastenkombination „Alt“ + „F4“. Dadurch springst du gleich zu „Herunterfahren“ und musst es nur noch mit der Enter-Taste bestätigen.
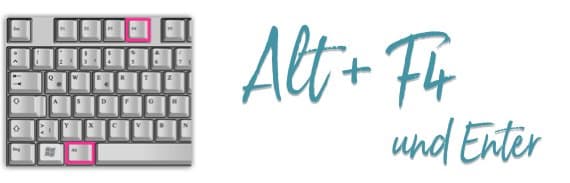


Laptop ausschalten erzwingen mithilfe des Power-Buttons
Doch was ist, wenn sich der Laptop aufgehängt hat und das Ausschalten nicht geht? In diesem Fall dient der Power-Button als Rettungsanker. Ein kurzer Druck nützt allerdings nichts. Halte den Ein-/Ausschaltknopf gedrückt. Nach einer Weile – bis zu 30 Sekunden – fährt der Rechner herunter oder schaltet sich ab. Das funktioniert sogar, wenn das Gerät beim Zurücksetzen hängen bleibt.
Laptop zurücksetzen: Anleitung & Tipps

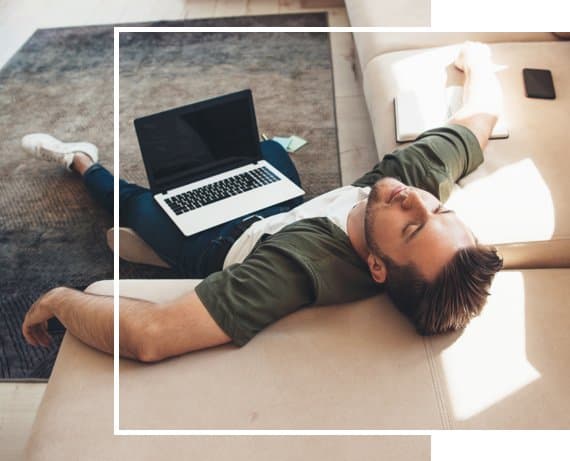
Laptop automatisch ausschalten nach einer gewissen Zeit
Manche Fernseher haben eine Funktion, die sie automatisch abschaltet, wenn du längere Zeit keine Taste auf der Fernbedienung drückst. Wäre das nicht auch beim Rechner praktisch, etwa wenn du am Abend Videos schaust?
Zwar gibt es standardmäßig einen Ruhezustand bei Windows, das Notebook automatisch auszuschalten, geht aber ebenfalls:
- Mit der Windows-Taste + „R“ öffnest du ein Ausführen-Fenster. Anschließend gibst du „cmd“ ein und bestätigst mit „OK“.
- Danach kannst du mittels des Kommandos „shutdown -s -t Sekunden“ einen Timer einstellen. „Sekunden“ ersetzt du dabei durch die gewünschte Zeit. Eine Stunde sind beispielsweise 3600 Sekunden.
Der eingestellte Timer gilt nur für die aktuelle Sitzung. Nach dem Neustart ist der automatische Shutdown wieder deaktiviert.

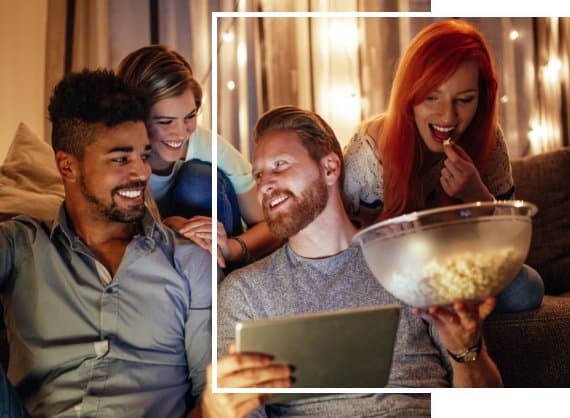
Bei externem Screen: Laptop nicht ausschalten beim Zuklappen
Apropos Videos anschauen: Wenn du einen externen Monitor anschließt, soll sich der Laptop natürlich nicht ausschalten beim Zuklappen. Auch der Ruhezustand wäre hier wenig sinnvoll. Beides unterbindest du folgendermaßen:
- Klicke auf das Windows-Symbol und öffne die „Systemsteuerung“.
- Dort gehst du zu „System und Sicherheit“ und klickst unter dem Punkt „Energieoptionen“ auf „Netzschalterverhalten ändern“.
- Danach kannst du beim Punkt „Beim Zuklappen“ für den Akku- und/oder Netzbetrieb jeweils „Nichts unternehmen“ einstellen.
Aber nicht vergessen: Du musst jetzt bei Bedarf den Rechner vor dem Zuklappen manuell abschalten oder in den Stand-by-Modus versetzen.

Beim Laptop den Stand-by-Modus ausschalten
Du möchtest bei einem Laptop den Energiesparmodus abschalten? Dazu gehst du, wie im vorherigen Abschnitt beschrieben, zu den „Energieoptionen“. Dort wählst du jedoch „Energiesparplaneinstellungen ändern“ aus und stellst bei „Energiesparmodus nach“ für Akku- und/oder Netzbetrieb „Niemals“ ein. Nachdem du die Änderungen übernommen hast, ist der Stand-by-Modus deaktiviert.

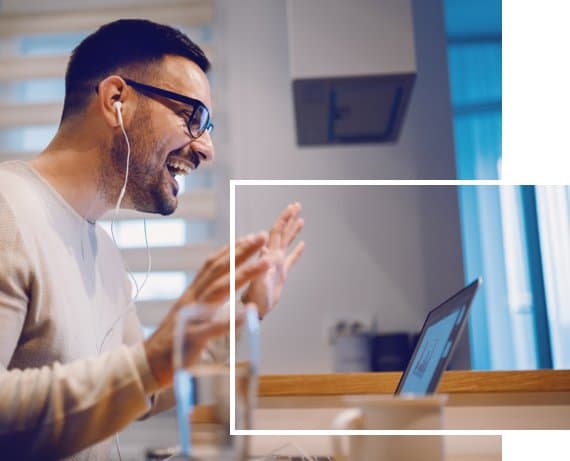
Für weniger Lärm: Kann ich den Laptop-Lüfter ausschalten?
Der Lüfter lässt sich nicht direkt abschalten. Dies würde zwangsläufig zu einer Überhitzung führen. Du kannst aber den Prozessor drosseln, wodurch er nicht so heiß wird und der Lüfter weniger arbeiten muss:
- Navigiere wieder über das Windows-Symbol > „Systemsteuerung“ > „System und Sicherheit“ zu den „Energieoptionen“.
- Dort klickst du auf „Zusätzliche Energieeinstellungen“ > „Energiesparplaneinstellungen ändern“ > Erweiterte Energieeinstellungen ändern“.
- In der Liste findest du den Eintrag „Prozessorenergieverwaltung“ und den Unterpunkt „Maximaler Leistungszustand des Prozessors“. Hier kannst du eine Maximalleistung einstellen. Bei 50 Prozent läuft die CPU nur noch mit halber Kraft und wird entsprechend weniger warm.
Allerdings macht sich die geringere Leistung bei anspruchsvolleren Apps bemerkbar. Weitere Ursachen für einen lauten Lüfter verrät dir unser Artikel zu Reparatur und Optimierung von Notebooks.

Laptop-Akku ausschalten: Wann und warum ist es notwendig?
Vor Wartungsarbeiten im Inneren sollte ein Gerät komplett stromlos sein. Bei einem herausnehmbaren Akku ist das leicht – nicht jedoch bei einem internen Akku. Hier ist es notwendig, ihn über das BIOS zu aktivieren. Manche Geräte besitzen neben einem externen einen internen Akku. Dann ist ebenfalls eine Deaktivierung per BIOS erforderlich. Sinnvoll kann dies auch bei einem alten Notebook sein, das nur noch am Netz betrieben wird.
Wie sich der interne Laptop-Akku ausschalten lässt, ist von Fabrikat zu Fabrikat verschieden. Wir empfehlen, für nähere Informationen die Support-Website des Herstellers aufzusuchen.
Laptop optimieren & reparieren

Weitere Informationen zum Thema:
Shopping Tipps










