
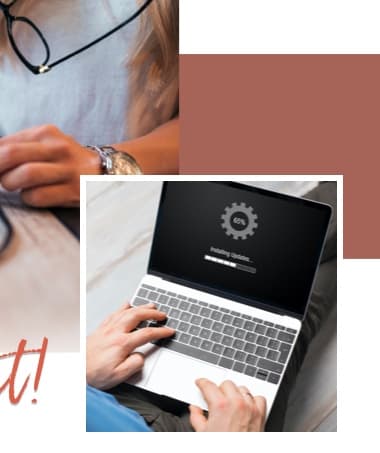
Laptop zurücksetzen
Anleitung & Tipps: Wie kann ich meinen Laptop zurücksetzen?
Gehörst du zu den Menschen, die gerne viele Apps auf dem Notebook ausprobieren und sie nach einiger Zeit wieder deinstallieren? Im Laufe der Zeit kann das System dadurch ins Stottern geraten. Außerdem ist ein komplettes Zurücksetzen des Laptops plus Löschen aller Daten notwendig, wenn du ihn verkaufen, verschenken oder entsorgen möchtest. Damit verhinderst du, dass deine Daten in falsche Hände gelangen. Hier liest du, wie du dabei vorgehst.

Bevor es losgeht: Was du vor dem Zurücksetzen tun solltest
Du kannst einen Windows-Laptop so zurücksetzen, dass deine Daten erhalten bleiben. Zur Sicherheit empfehlen wir jedoch auch in diesem Fall, ein Back-up aller Daten zu machen. Noch besser: Du stellst ein Systemabbild und ein Windows-Installationsmedium her, mit dem sich im Notfall der Ursprungszustand wiederherstellen lässt.
- Öffne mit der Windows-Taste + „I“ die „Einstellungen“. Gehe auf „System und Sicherheit“ > „Sichern und Wiederherstellen“ > „Systemabbild erstellen“.
- Danach kannst du den Sicherungsort – etwa eine externe Festplatte – und die zu sichernden Laufwerke angeben.
- Um im Notfall das Systemabbild wieder aufzuspielen, brauchst du noch Windows auf einem Installationsmedium, beispielsweise einem USB-Stick. Die verschiedenen Versionen zum Download plus Anleitungen für die Herstellung eines Installationsmediums findest du auf der Microsoft-Website.

Hast du das Notebook in einem Microsoft-Konto registriert? Wenn du es weitergibst, musst du es vorher bei Microsoft abmelden. Andernfalls bleiben Software-Lizenzen, etwa für Office 365, an den Rechner gekoppelt. Ebenso musst du möglicherweise andere installierte Anwendungen bei den jeweiligen Hersteller-Konten abmelden, um sie später problemlos wieder zu nutzen.

So lässt sich ein Notebook mit Windows 10 oder 11 zurücksetzen
Am einfachsten kannst du den Laptop zurücksetzen, wenn du die Tastenkombination Windows-Taste + „I“ im laufenden Betrieb drückst. Dadurch öffnest du die Einstellungen. Dort gehst du zu „Update und Sicherheit“ > „Wiederherstellung“. Unter dem Punkt „Diesen PC zurücksetzen“ klickst du auf „Los geht’s“.
Danach hast du die Wahl:
- Du kannst deine Daten behalten und nur das Betriebssystem wiederherstellen. Diese Option wählst du, wenn du den Rechner behältst. Übrigens: Defekte Dateien und Altlasten im System sind nicht der einzige mögliche Grund, warum es nicht mehr richtig läuft.
Erfahre hier, was noch dahinterstecken kann und wie du deinen Laptop optimieren und reparieren kannst.
- Möchtest du den Rechner weitergeben, wählst du „Alles entfernen“. Außerdem musst du unter „Einstellungen ändern“ unbedingt „Daten löschen“ einschalten. Nur dann werden die Daten sicher überschrieben. Andernfalls lassen sie sich relativ einfach wiederherstellen.
Außerdem kannst du bei „Einstellungen ändern“ noch einstellen, von wo Windows neu installiert wird: von der lokalen Festplatte oder aus der Cloud. Letzteres hat den Vorteil, dass du mögliche Probleme mit beschädigten Systemdateien umgehst. Falls die Internetverbindung langsam ist, probiere zuerst die lokale Installation aus.

Wie lange dauert es, den Laptop zurückzusetzen?
Im günstigsten Fall dauert es nur rund 20 Minuten, einen Laptop zurückzusetzen. Falls du die Option „Daten löschen“ aktiviert hast, kann es jedoch auch mehrere Stunden dauern. Deshalb ist es ratsam, den Rechner an das Netzgerät anzuschließen.


Windows 7 und 8: Daten bei älteren Versionen sicher löschen
Bei Windows 7 und 8 funktioniert das Ganze ähnlich. Allerdings hast du dort nicht die Möglichkeit, die Daten mit Bordmitteln sicher zu löschen. Dafür brauchst du eine Datenschredder-App. Für herkömmliche Festplatten eignet das kostenlose Tool DBAN. Bei SSDs gewährleistet es aus technischen Gründen keine Sicherheit. Hier empfehlen sich spezielle Apps des jeweiligen SSD-Herstellers, beispielsweise Samsung Magician.

Der Einsatz solcher Tools empfiehlt sich auch bei Windows 10 und 11, wenn sich auf dem Rechner besonders sensible Daten befinden.
Für den privaten Gebrauch ist die eingebaute Löschfunktion der neuen Windows-Versionen normalerweise ausreichend sicher.

Wie kann ich meinen Laptop zurücksetzen ohne Passwort?
Wenn du dich mit deinem Microsoft-Konto auf deinem Notebook anmeldest, kannst du das Passwort bei Microsoft zurücksetzen. Oder hast du ein Administrator-Konto auf dem Notebook? Dann kannst du dieses verwenden, um das Passwort des anderen Accounts zurückzusetzen.
Ansonsten hilft nur, alles zu löschen:
Starte das Notebook neu und klicke auf das On/Off-Symbol auf dem Passwort-Screen. Wähle „Neustarten“ aus und halte dabei die Shift-Taste gedrückt. Nach dem Neustart gehst du in den Startoptionen auf „Problembehandlung“ > „Diesen PC zurücksetzen“ > „Alles löschen“
Achtung:
Dabei gehen alle Daten verloren!

Der Laptop ist beim Zurücksetzen hängen geblieben – was tun?
Sicheres Löschen von Daten kann mehrere Stunden dauern. Aber auch beim regulären Zurücksetzen kann es sein, dass der Rechner sehr lange an einer Stelle festhängt. Deshalb ist die erste Maßnahme: Abwarten – lass das Notebook am besten einfach über Nacht laufen.
Ist der Rechner nach mehr als zwölf Stunden noch nicht fertig? Im Notfall kannst du ihn zwischendurch herunterfahren, indem du den Power-Button gedrückt hältst. Allerdings wird der Wiederherstellungsprozess beim nächsten Einschalten neu starten. Falls er wieder hängen bleibt, kommt das eingangs erwähnte Systemabbild zum Einsatz.
Erfahre jetzt, wie den Rechner neu aufsetzt und das Systemabbild aufspielst.
Laptop neu aufsetzen

Weitere Informationen zum Thema:
Shopping Tipps










