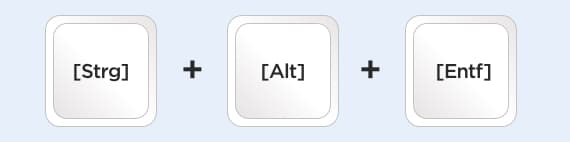Arbeitsspeicher erweitern & mehr
Alles, was du zum Arbeitsspeicher deines PC wissen musst
Der Arbeitsspeicher (RAM) ist ein elementarer Bestandteil jedes Computers: Ohne ihn läuft buchstäblich nichts. Doch welche Aufgabe hat das RAM genau und warum ist eine ausreichende Größe so wichtig? In diesem Ratgeber erfährst du es – und noch mehr. Zum Beispiel, wie du den Arbeitsspeicher erweiterst und leerst.
Arbeitsspeicher: Definition und warum er wichtig ist
Der Arbeitsspeicher wird auch Hauptspeicher genannt. Er enthält die Programme und Daten, mit denen der Rechner gerade arbeitet. Im Englischen heißt er RAM, was für Random Access Memory steht. „Random Access“ steht für „wahlfreien Zugriff“. Das bedeutet, dass der Prozessor den Inhalt jeder beliebigen Speicherzelle des RAM schreiben und auslesen kann. Das unterscheidet den Arbeitsspeicher in seiner Funktion von Massenspeichern wie Festplatten. Bei diesen lassen sich nur ganze Datenblöcke lesen und schreiben.
Bei Platzmangel muss der PC Programmteile und Daten auf einen Massenspeicher auslagern. Moderne SSD-Festplatten sind zwar schneller als die alten mechanischen HDD-Festplatten. Allerdings sind sie immer noch deutlich langsamer als die RAM-Module auf dem Mainboard. Deshalb bremst zu wenig Arbeitsspeicher den Rechner aus. Dieser muss möglicherweise sogar kurze „Denkpausen“ einlegen: Die nervige Sanduhr erscheint während des Arbeitens oder ein Game fängt an, zu ruckeln.
Optimale Größe: Wie viel Arbeitsspeicher brauche ich?
Je anspruchsvoller die Software und je mehr Apps gleichzeitig laufen, desto mehr RAM ist erforderlich. Doch wie viel Arbeitsspeicher braucht ein Gaming-PC konkret und wie viel ist für Büro-Apps notwendig? Folgende Richtwerte geben dir eine Orientierung:
Einsatzbereich des PC | RAM | RAM |
| Normale Office-Apps, Surfen, Social Media | 4 GB | 8 GB |
| Moderne Computerspiele, einfache Bildbearbeitung | 8 GB | 16 GB+ |
| Anspruchsvolle Bildbearbeitung, Videoschnitt, CAD | 16 GB | 32 GB+ |
| 4K-Videoschnitt, High-End-CAD, Rendering | 32 GB | 64 GB+ |
Die Mindestanforderungen bedeuten, dass die Software lauffähig ist, es aber Einschränkungen beim Tempo geben kann. Die empfohlene Speichergröße gewährleistet in den meisten Fällen einen flüssigen Ablauf.

Ausnahmen bestätigen wie immer die Regel:
Im Einzelfall können Apps und Spiele noch mehr Speicher erfordern. Zudem bleibt die Entwicklung nicht stehen. Deshalb empfiehlt sich grundsätzlich ein Blick auf die Empfehlungen des Software-Herstellers.
Einfach überprüfen: Wie viel Arbeitsspeicher habe ich?
- Öffne den Taskmanager mit der Tastenkombination [Strg] + [Alt] + [Entf].
- Klick mit der Maus auf den Reiter „Leistung“ und danach in der linken Spalte auf „Arbeitsspeicher“.
- In der rechten oberen Ecke siehst du die Größe des installierten RAM.
Gleich darunter befindet sich ein Diagramm, das die Arbeitsspeicher-Auslastung anzeigt.
Der Arbeitsspeicher ist voll? Was du tun kannst: Den Arbeitsspeicher optimieren, indem du ihn bereinigst – oder ihn erweitern. Wie das geht, liest du in den nächsten Abschnitten.
Bei zu wenig RAM: Arbeitsspeicher leeren – so geht es
Die einfachste Abhilfe bei zu wenig Arbeitsspeicher besteht darin, weniger Programme gleichzeitig zu öffnen. Denn jede einzelne App beansprucht eine gewisse Menge an Speicher für sich. Wie heißt es so schön: Kleinvieh macht auch Mist! Und viele einfache Apps gleichzeitig können einen Rechner ausbremsen.
Außerdem beanspruchen manche Apps aufgrund unsauberer Programmierung mehr Platz, als ihnen zusteht: Durch „Speicherlecks“ füllen sie den Arbeitsspeicher nach und nach immer weiter.
Die simpelste Methode, um den Arbeitsspeicher zu bereinigen, ist ein Neustart. Darüber hinaus gibt es die Möglichkeit, ihn im laufenden Betrieb zu leeren.
Um bei eingeschaltetem Rechner den Arbeitsspeicher zu leeren, gehst du so vor:
- Öffne wieder den Taskmanager mit der Tastenkombination [Strg] + [Alt] + [Entf].
- Klick auf den Reiter „Prozesse“ und dann auf die Spalte „Arbeitsspeicher“ in der Tabelle. Das sortiert die Tabelle so, dass die speicherhungrigsten Prozesse oben stehen.
- Klick mit der rechten Maustaste auf die Prozesse, die du schließen möchtest, und wähle „Task beenden“ aus, um Arbeitsspeicher freizugeben.

Häufig taucht die Frage auf, wie sich der Arbeitsspeicher-Cache leeren lässt. Der Cache ist ein Zwischenspeicher für einen besonders schnellen Zugriff. Dieser wird vom Prozessor verwaltet und lässt sich nicht separat bereinigen. Beendest du überflüssige Prozesse, verringert das zugleich die Belastung des Cache.
CPU: Was der Prozessor macht und welche Typen es gibt
Arbeitsspeicher erweitern und einbauen leicht gemacht
Die beste Lösung besteht natürlich darin, das RAM auf die optimale Größe zu erweitern.
Wichtig bei zusätzlichem Arbeitsspeicher ist die Kompatibilität:
Die neuen RAM-Module sollten die gleichen technischen Daten haben wie die bereits installierten. Arbeitsspeicher zu mischen, funktioniert zwar in bestimmten Fällen. Dann bremsen jedoch langsamere Module die schnelleren aus. Verschieden große Riegel – etwa 2 x 8 GB zu vorhandenen 2 x 4 GB – stellen aber kein Problem dar.
Arbeitsspeicher erweitern: Richtige RAM-Module finden
Um den Arbeitsspeicher aufzurüsten, musst du zuerst die Spezifikationen des installierten RAM herausfinden. Das geht mithilfe des Tools CPU-Z, das es beispielsweise bei COMPUTER BILD zum Download gibt. Klick bei CPU-Z auf den Reiter „Memory“ und notiere dir folgende Daten:
- Type: Aktuell sind DDR4 und DDR5. In älteren Rechnern können die Typen DDR1, DDR2 oder DDR3 stecken. DDR steht für „Double Data Rate“.
- Channel #: Am häufigsten ist Dual-Channel-RAM. Es gibt aber auch Single-, Triple- und Quad-Channel-Module. Der Zahl gibt an, wie viele RAM-Module sich gleichzeitig ansprechen lassen.
- DRAM-Frequency: Multipliziere diesen Wert mit 2, um die effektive Geschwindigkeit zu erhalten. Denn aufgrund der Double-Data-Rate-Technologie überträgt modernes RAM bei jedem Zyklus zwei Signale.
- Timings: Hinter den Kürzeln CL, tRCD, tRP und tRAS verbergen sich die Latenzzeiten für den Zugriff. Die Werte des neuen RAM müssen gleich sein oder darunter liegen.
Die Speicherbänke eines Rechners werden aus Performance-Gründen meist paarweise bestückt. Speichermodule findest du beispielsweise in unserem Onlineshop unter Bezeichnungen wie „DDR4 (DRAM) 2400 (MHz)“. Der erste Teil des Namens gibt den Typ an, der zweite die effektive Geschwindigkeit.
Hast du mögliche Module gefunden, prüfst du die Speicherbetriebsart (Channel #) und die Latenzzeiten. Ist nichts angegeben, handelt es sich üblicherweise um Dual-Channel-RAM. Stehen die Timings nicht in der Beschreibung, findest du diese mittels der Herstellerbezeichnung auf dessen Website.
Du baust deinen Rechner selbst zusammen? Dann ist natürlich noch kein Speicher installiert. In diesem Fall findest du Angaben zu geeigneten RAM-Modulen in der Anleitung deines Mainboards. Dort steht außerdem, wie du die optimale Taktfrequenz für den Arbeitsspeicher im BIOS einstellst.
Neuen Arbeitsspeicher einbauen – die einzelnen Schritte
Die RAM-Module liegen bereit? Den Arbeitsspeicher einzubauen, ist relativ leicht.

- Erde dich, indem du einen Wasserhahn anlangst – oder verwende ein Erdungsarmband. Statische Aufladung kann die RAM-Module beschädigen.
- Schalte den PC aus und trenne ihn vom Netz. Bei einem Notebook nimmst du, wenn möglich, den Akku heraus.
- Öffne das Gehäuse des PC mit einem Schraubenzieher, um den Arbeitsspeicher zu erweitern. Bei Laptops gibt es teilweise Wartungsklappen, hinter denen sich Steckplätze befinden. Bei Laptops ohne Wartungsöffnung empfehlen wir, die Arbeit Profis zu erlassen. Aufgrund der extremen Enge im Gehäuse ist die Gefahr groß, etwas zu beschädigen.
- Normalerweise findest du zwei bis vier RAM-Steckplätze auf dem Mainboard. Ist RAM installiert, halte Ausschau nach Riegeln, die so aussehen wie die gekauften. Ansonsten hilft im Zweifelsfall die Mainboard-Anleitung weiter.
- Wenn du die Speicherbänke nur teilweise bestückst, wird zwischen zwei Modulen normalerweise eine Bank freigelassen. Manchmal sind die Speicherbänke auch paarweise farbig markiert. Hier gibt es aber Unterschiede zwischen den Mainboards, sodass sich ein Blick in die Anleitung empfiehlt.
- Setz die Speichermodule so ein, dass deren Kerbe mit der Kerbe im Steckplatz übereinstimmt. Sie rasten mit etwas Druck ein. Möglicherweise musst du dafür den Halteriegel an einem Ende des Steckplatzes zur Seite kippen. Dieser klappt beim Einsetzen der Module wieder zu. Um Module herauszunehmen, betätigst du den Hebel.
Geschafft – der Arbeitsspeicher ist aufgerüstet. Jetzt kannst du den Rechner wieder zuschrauben und hochfahren. Ob der Speicher korrekt funktioniert, prüfst du mit dem Tool CPU-Z oder dem Taskmanager.