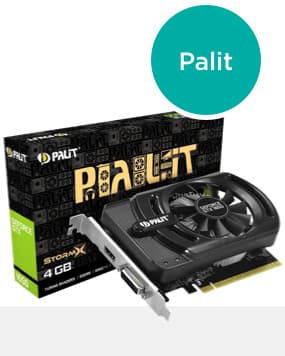PC-Grafikkarte-Kaufberatung
Welche Grafikkarten sich am besten für Gaming & Co eignen
Bei grafikintensiver Software wie Games spielt der Prozessor (CPU) des Rechners eine geringere Rolle als oft angenommen. Zum Flaschenhals wird häufiger eine andere Komponente: die Grafikkarte. Allerdings hängt das beispielsweise auch von der Auflösung ab. Warum das so ist und wie viel Speicher Grafikkarten für Gaming mitbringen sollten, liest du in unserer Grafikkarten-Kaufberatung. Dazu gibt es Tipps für den Aus- und Einbau.
Funktion und Aufgaben: Eine Grafikkarte, was ist das?
Die Grafikkarte bereitet die Bilddaten für die Ausgabe auf dem Monitor auf. Bei modernen Grafikkarten mit 3-D-Beschleunigung bedeutet das eine komplette perspektivische Berechnung der Bilder. Das schließt sämtliche Effekte mit ein.
Zu den Grafikkarten-Funktionen zählen beispielsweise das Füllen von Oberflächen mit Texturen sowie Licht, Schatten und Reflexionen. Aufgrund des fotorealistischen Detailreichtums moderner Spiele ist dafür eine hohe Rechenleistung notwendig. Zu diesem Zweck verfügt eine Grafikkarte über einen eigenen, spezialisierten Grafikprozessor. Er heißt GPU (Graphics Processing Unit).
Neben den separaten, sogenannten dedizierten Grafikkarten gibt es CPUs mit integrierter Grafikeinheit. Deren Leistung ist jedoch deutlich geringer. Sie ist allerdings ausreichend für normale Büro-Anwendungen oder einfache Casual Games in 2-D.

Zwar gibt es etliche Hersteller von Grafikkarten, diese basieren jedoch praktisch alle auf den Grafikchip-Familien von nur zwei Firmen: NVIDIA GeForce und AMD Radeon.
Installiertes Modell auslesen: Welche Grafikkarte habe ich?
So lässt sich in Windows der Name der Grafikkarte herausfinden:
- Drück [Strg] + [Alt] + [Entf], um den Taskmanager zu öffnen.
- Klick mit der Maus auf die Registerkarte „Leistung“.
- In der linken Spalte kannst du die Grafikprozessoren finden. Sie beginnen mit „GPU“, gefolgt von einer Ziffer.
- Klick auf eine der GPUs, um die Modellbezeichnung der Grafikkarte anzuzeigen.
Auswahl eines Modells: Welche Grafikkarte für Gaming?
Möchtest du ein bestimmtes Game oder eine bestimmte Software, etwa für den Videoschnitt, laufen lassen? Dann kannst du dich an den empfohlenen Systemanforderungen des Herstellers orientieren. Diese umfassen nicht nur die Grafikkarten, sondern auch den Arbeitsspeicher und den Prozessor. Tests von Spielen und Grafikkarten liefern ebenfalls nützliche Informationen bezüglich der aktuellen Modelle.
Ansonsten gibt eine grundsätzliche Faustregel: Je mehr Details, je aufwendiger die Effekte und je höher die Auflösung, desto stärker und schneller sollte die Grafikkarte sein.
Das gilt vor allem bei sehr hohen Auflösungen wie WQHD (2560 x 1440 Pixel) und 4K (3840 x 2160 Pixel). In diesem Fall ergibt es Sinn, deutlich mehr Geld in die Grafikkarte als in den Prozessor zu investieren. Das kann etwa bedeuten, 200 Euro für die CPU auszugeben und mehr als 1.000 Euro für die Grafikkarte. Warum? Weil hier der Rechenaufwand für die 3-D-Grafik so hoch ist, dass normalerweise die Grafikkarte das bremsende Element darstellt.
Bei geringeren Auflösungen wie Full HD kommt die Performance der CPU wieder stärker zum Tragen. Das gilt ebenso bei manchen komplexen Simulationen, bei denen der Prozessor alle Hände voll zu tun hat. Erfahre hier mehr zu den CPU-Leistungsstufen.
VRAM: Welche Grafikkarte für 4K und andere Auflösungen?
Von der Auflösung hängt auch ab, wie groß idealerweise der Videospeicher (VRAM) einer Grafikkarte ist. Die Erklärung: Er wirkt sich direkt auf die Leistung aus, weil die GPU dann mehr Bilddaten bearbeiten kann, ohne „umzuschichten“. Zwar verändern sich die Anforderungen je nach Software. Es gibt aber Richtwerte:
Minimum | Empfohlen | Perfekt | |
| Full HD | 4 GB | 6 GB | 8 GB |
| WQHD | 6 GB | 8 GB | 10 GB |
| 4K | 8 GB | 12 GB | 16 GB |
„Minimum“ bedeutet, dass Games relativ gut spielbar sind, es aber bei vielen eingeschalteten Details ruckeln kann. Bei der „empfohlenen“ VRAM-Größe laufen praktisch alle aktuellen Games ohne wesentliche Einschränkungen. Mit der „perfekten“ Videospeicher-Größe bist du für die derzeit (Dezember 2022) anspruchsvollsten Games in den höchsten Einstellungen optimal ausgestattet.
Kompatibilität mit Mainboard und Netzteilleistung beachten
Stellst du dir einen Rechner zusammen oder rüstest du ihn auf? Achte darauf, dass die Grafikkarte mit dem Mainboard kompatibel ist.
Die Anschlüsse entscheiden, ob sie ihr volles Tempo entfaltet und passt:
- Die Art des PCIe-Steckplatzes, in dem die Grafikkarte Platz findet: Der Standard PCIe 5.0 ist am leistungsfähigsten und doppelt so schnell wie PCIe 4.0. Dieser wiederum ist doppelt so schnell wie PCIe 3.0. Steckt eine PCIe-5.0-Grafikkarte in einem 4.0-Slot, werden Daten maximal mit 4.0-Geschwindigkeit übertragen.
- Außerdem sind PCIe-Steckplätze unterschiedlich breit, je nachdem, wie viele Lanes („Spuren“) sie besitzen. Viele aktuelle Grafikkarten haben einen PCIe-x16-Anschluss. Das bedeutet, dass sie über 16 Lanes verfügen. Sie passen oft gar nicht in ein Mainboard mit beispielsweise einem PCIe-x8-Slot, weil sie zu lang sind. Falls doch, bremst das Mainboard die Geschwindigkeit der Grafikkarte etwas.
- Auch, wenn die Anschlüsse passen, kann es sein, dass die Grafikkarte zu groß ist.
Prüfe anhand der Maße aus der Produktbeschreibung, ob sie ins Gehäuse passt.
Obendrein musst du noch nachsehen, ob die Grafikkarte zusammen mit den anderen Komponenten das Netzteil nicht überfordert.
Zudem brauchst du bei leistungsstarken Karten einen passenden Stromanschluss am Netzteil. Dazu weiter unten mehr.
Grafikkarten-Anschlüsse: Welche Ports hat eine Grafikkarte?
Für den Grafikkarten-Anschluss an das Mainboard dient, wie bereits erwähnt, der PCIe-Port. Daneben bringt eine Grafikkarte weitere Anschlüsse mit:
- An der Rückseite besitzt sie jeweils einen oder mehrere HDMI- und DisplayPort-Anschlüsse. Daran lassen sich ein oder mehrere Monitore betreiben. DVI- oder gar VGA-Anschlüsse sind veraltet und so gut wie nicht mehr zu finden. Falls du einen alten Monitor weiterverwenden möchtest, hilft ein Adapter. Mehr zur Auswahl eines neuen Monitors erfährst du im Artikel.
- Ab einer gewissen Leistung der Grafikkarte ist der Stromverbrauch zu hoch für den Mainboard-Steckplatz. Dann ist zusätzlich ein Anschluss am Netzteil. Dieser erfolgt über ein, zwei oder sogar mehrere Kabel. Wirf einen Blick in die Anleitung deiner Grafikkarte, um sie richtig anzuschließen.
Grafikkarte einbauen oder wechseln: So funktioniert es
Eine Grafikkarte zu tauschen oder einzubauen, ist nicht schwer. Bevor du die an diese Arbeit begibst, beachte zwei wichtige Grundregeln:
- Schalte das Gerät aus und zieh den Netzstecker und die anderen äußeren Anschlüsse.
- Erde dich zwischen den Arbeitsschritten, indem du beispielsweise an ein unlackiertes Heizungsrohr greifst. Alternativ verwendest du ein Das verhindert, dass du statische Elektrizität auf elektronische Bauteile überträgst und diese beschädigst.
Grafikkarte ausbauen
Möchtest du einen Rechner aufrüsten, musst du die Grafikkarte erst ausbauen:
- Schraub das Seitenteil ab und leg das Gehäuse auf die Seite.
- Falls vorhanden: Zieh den Grafikkarten-Stromanschluss ab. Die Buchsen befinden sich normalerweise auf der Oberseite am Rand.
- Löse die Befestigungsschraube an der Blende der Grafikkarte.
- Drück den Sicherungshebel am Rand des PCIe-Slots nach unten und zieh die Grafikkarte vorsichtig nach oben heraus.
Grafikkarte einbauen
Falls du einen neuen Rechner zusammenbaust: Sieh in der Anleitung des Mainboards nach, welcher PCIe-Slot für die Grafikkarte vorgesehen ist und die volle Bandbreite bietet. Dann geht es los:
- An der Rückseite des Gehäuses musst du wahrscheinlich eine oder zwei Blenden entfernen. Den Platz nimmt später die Blende der Grafikkarte mit den Monitor-Anschlüssen ein.
- Setz die Grafikkarte vorsichtig ein. Achte darauf, dass du das Mainboard nicht mit der Blende der Karte verkratzt und keine Kabel einklemmst. Die Grafikkarte hat unten eine Kerbe, durch die bei Bedarf Kabel verlaufen.
- Schließ die Grafikkarte an das Netzteil an, falls sie über einen Stromanschluss verfügt.
- Zum Schluss sicherst du die Grafikkarte mit der Schraube an der rückwärtigen Blende.
Jetzt kannst du den Rechner wieder anschließen und einschalten.